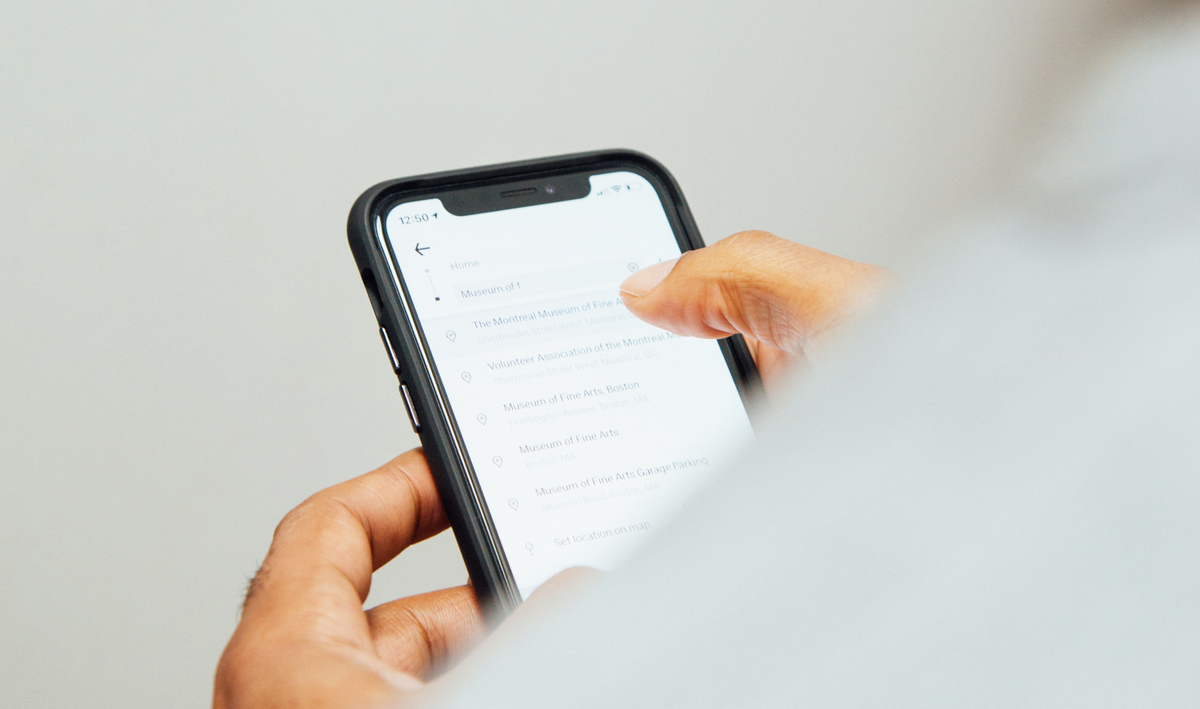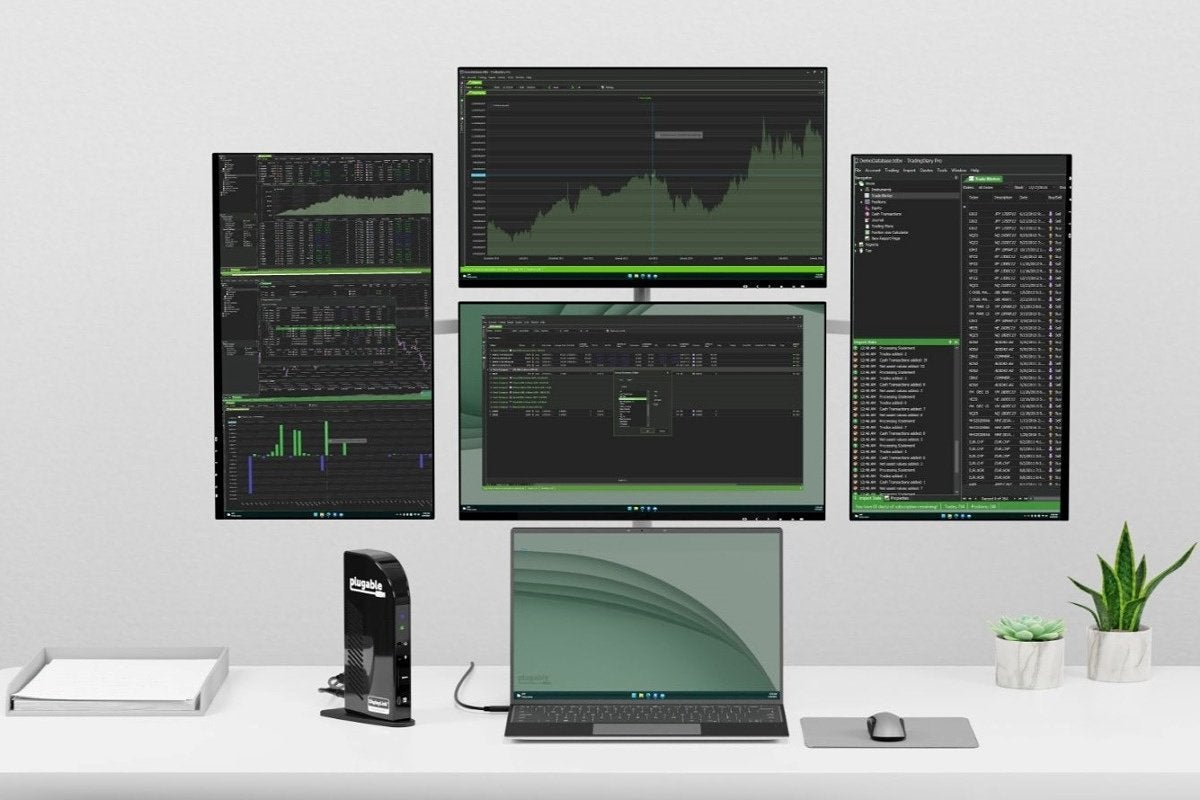[ad_1]
If you are an iPhone user, you must have often noticed your downloaded videos and reels not showing in the Photos app. Luckily, we have three effective solutions to address this issue. In this read, we have listed three methods to fix the downloaded reels and videos not showing automatically on the iPhone. Additionally, you can also learn how to schedule Instagram reels for free.
Also, Read | 5 Best Apps to Edit Videos for Instagram Reels on Android, iPhone
Fix Downloaded Reels, Videos Not Showing on iPhone
Manually Save Downloaded Videos to Photos App
when you download an Instagram reel or video on your iPhone, it automatically gets stored in the Files app. However, downloaded videos/reels do not appear automatically inside the Photos app when searched. To fix this, you need to manually save the downloaded video to your Photos app to make it is visible and accessible.
Here’s how you can achieve it:
1. Open the Files app on your iPhone and tap on your downloaded reel or video to open it.
2. Next, tap on the arrow icon in the bottom-left corner and press the Save Video button to save it to your Photos app.
That’s it. You’ve successfully saved a downloaded video or reel to your Photos app on iPhone to view it anytime.
Access and Save Downloaded Videos from Phone’s Browser
If you can’t locate your downloaded videos or reels inside the Photos app on your iPhone, you can access the Downloads folder on your iPhone’s browser app to view and save them. Follow these steps for an easy fix.
1. Open the browser app you used to download the video or reel to your iPhone. By default, iOS allows the Safari app to browse and download content from the internet.
2. Next, tap on the AA icon at the leftmost corner of the Safari’s search bar to view its settings.
3. Tap on the Downloads option to view the list of all the downloaded files. Locate your downloaded video or reel here and tap on it to open it.
4. Next, tap on the arrow icon in the bottom left corner.
5. Further, press the Save Video button to save it to your Photos app on your iPhone.
That’s it. You’ve successfully saved the downloaded video to your iPhone’s Photos app to view it later.
Use Free Third-Party Tools to Download and View Videos/Reels
iOS also offers some effective free third-party apps that you can install on your iPhone to save and organize downloaded videos without opening your Photos app. One such app goes by the name of Any Video Saver, through which you can easily download, save and organize any video to watch when you want. Follow these easy steps to install and use this app to access your downloaded videos.
1. Open Appstore on your iPhone and search for the Any Video Saver app to install it.
2. Next, open the app and paste the video link or reel in the search bar at the top that you wish to save in this app.
3. Your pasted link will open up instantly. Now, long-press on the video and press the Download button to save it to the app.
4. Tap on the Save button to confirm your action. Your saved video will now become accessible on the app’s main page to access and watch anytime.
5. Similarly, you can download and keep your favorite videos and reels inside the app by following the steps above to download it.
Bonus Tip: Download and Save Instagram Reels Audio as MP3
Now that you have learned to view downloaded reels and videos on your iPhone easily, you should also learn to download and save your favorite Instagram Reels audio as MP3.
Follow this quick guide to download and save Instagram Reels audio as MP3 easily.
Final Words: Easily View Downloaded Videos on iPhone
So, that’s a wrap for the top 3 ways to easily fix downloaded reels and videos not showing on your iPhone. If this quick read has helped you easily view and organize downloaded videos on your iPhone, then hit the like button below and share this guide among your friends to make them aware of these working methods. Stay tuned for more informative walkthroughs.
You can also follow us for instant tech news at Google News or tips and tricks, smartphones & gadgets reviews, join GadgetsToUse Telegram Groupor for the latest review videos, subscribe GadgetsToUse YouTube Channel.
[ad_2]
Source link